问题
如果读者熟悉我,应该会发现我经常使用 VSCode 作为主力编辑器,但随着我安装的 VSCode 的插件逐渐增加,我发现对于部分较小的任务使用 VSCode 过于笨重,比如简单的 Markdown 文件编辑工作。
在经过一系列寻找后,我发现高性能且占内存较低的 Sublime Text 是符合我的需求的。该编辑器具有大量的语言高亮支持且几乎是开箱即用的。
但该编辑器的部分默认设置是不符合程序员需求的,本文主要解决这些问题。
字体
Sublime 的原生字体较为奇怪,对于汉语的支持非常差,但对代码的支持还算可以。
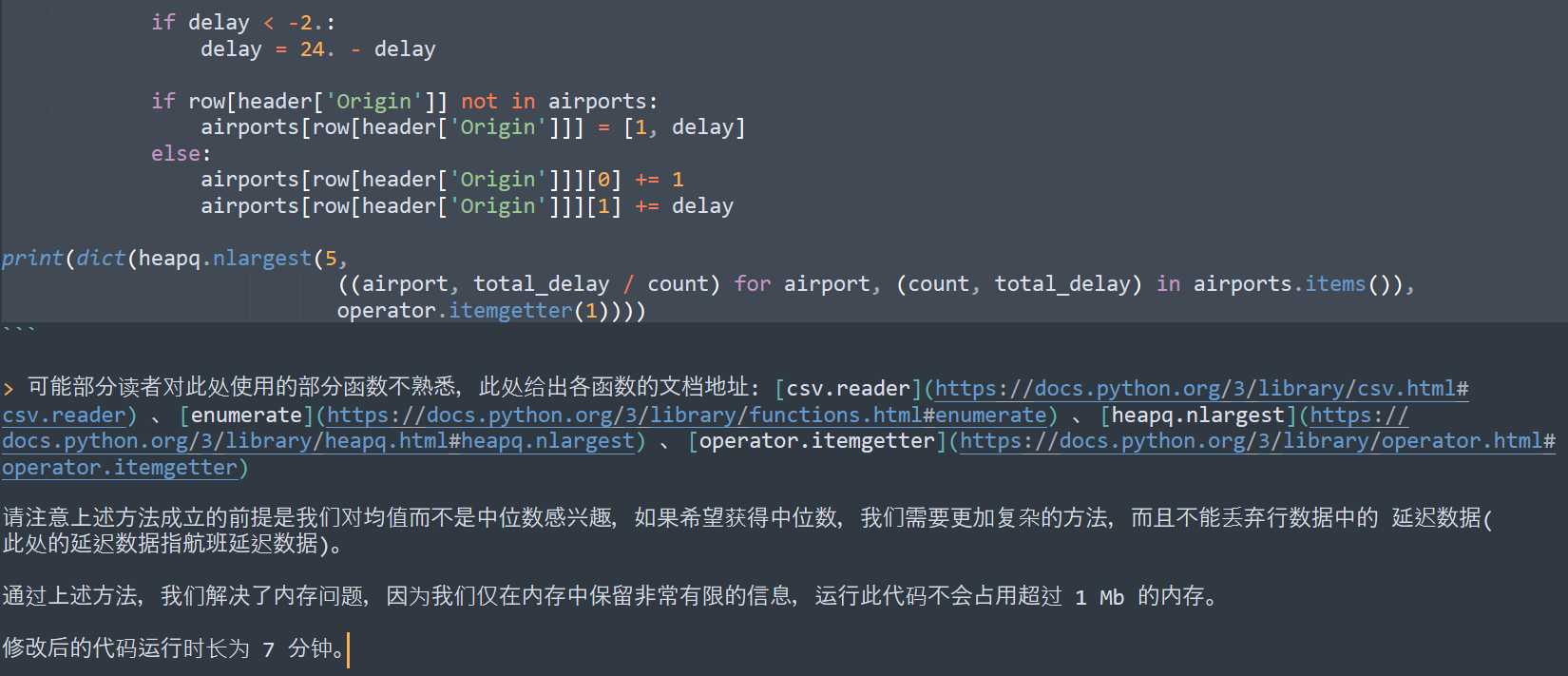
与 VSCode 不同, Sublime 不支持所谓的回退字体,我们需要指定一个包含汉语和英语的对程序员友好的字体。大部分网上的教程都建议使用混合字体,即使用微软雅黑与某种等宽字体混合。但事实上,随着国内开源字体的发展,已经出现了原生的同时支持汉语与等宽英语的字体,本文推荐使用 霞鹜文楷等宽。此字体在显示中文内容和英文代码时都较为优秀,如下:
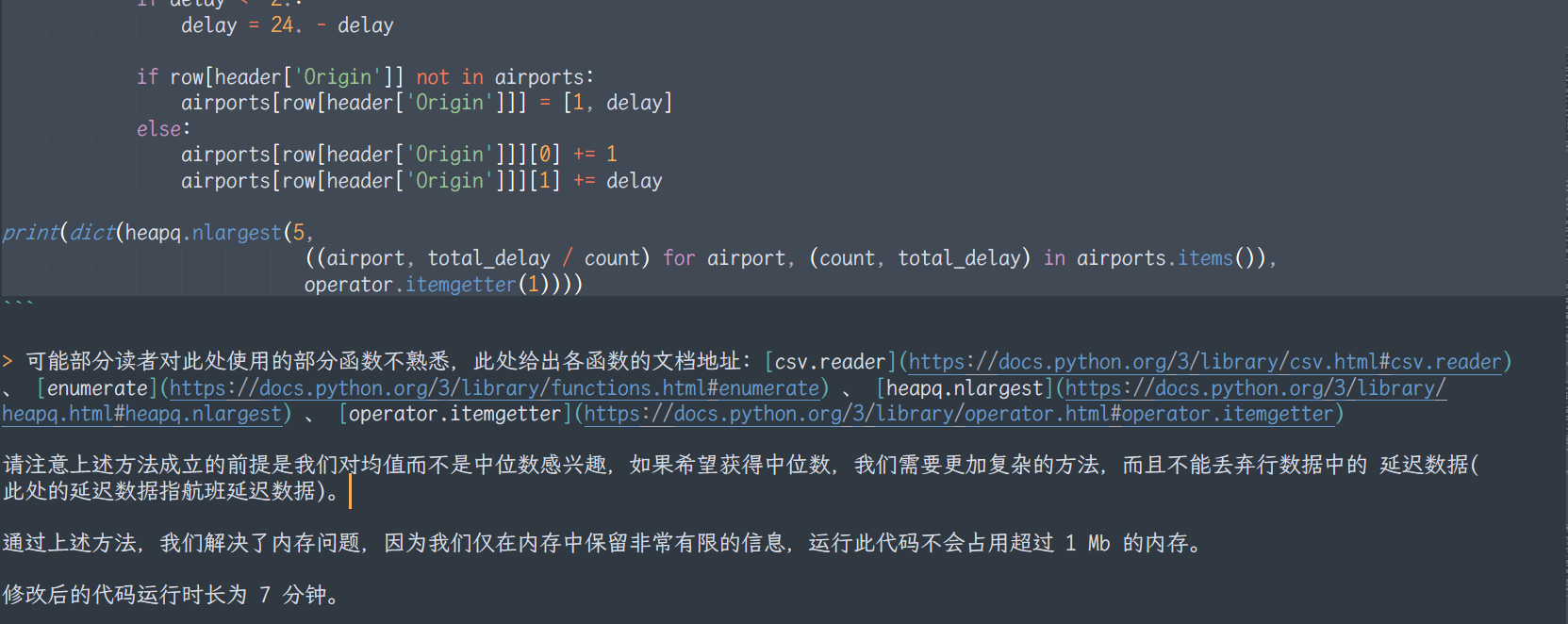
读者可在 LxgwWenKai Github Release 内进行字体下载,请注意需下载文件名包含 Mono 的字体文件,如下图:
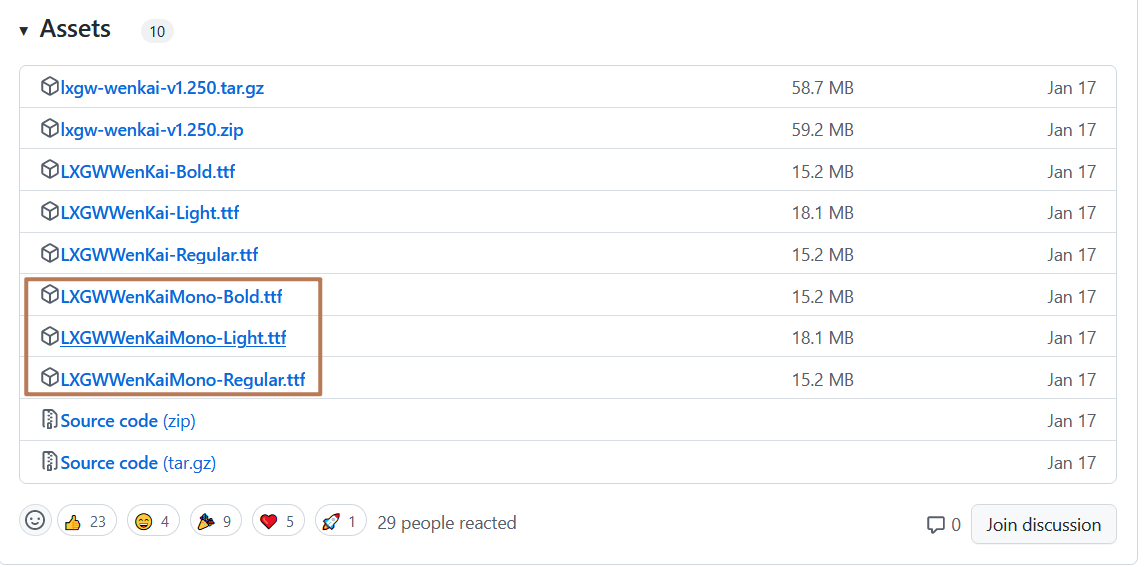
下载后直接点击安装即可。如下图:
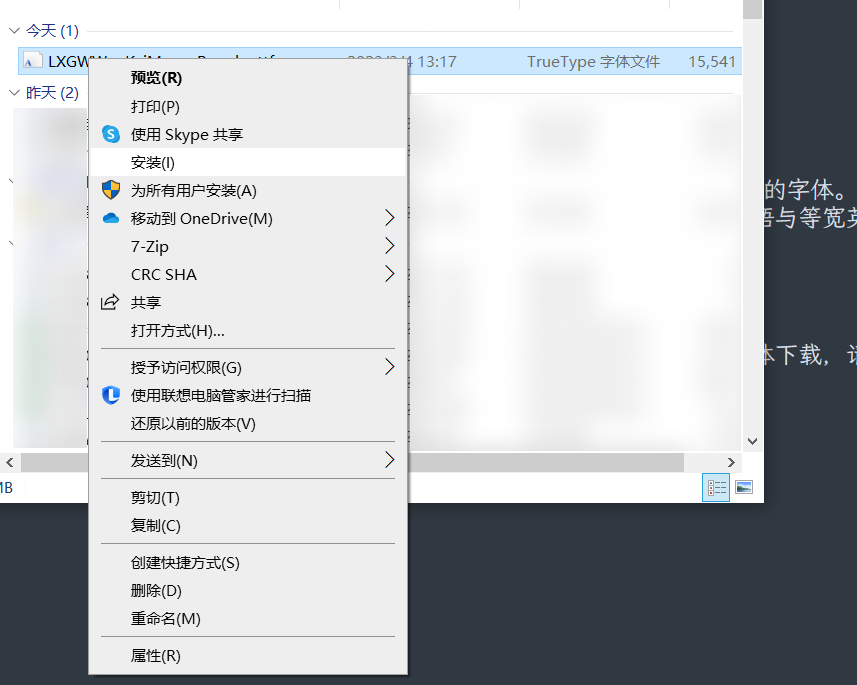
安装后,读者可以在系统字体设置中搜索到此字体:
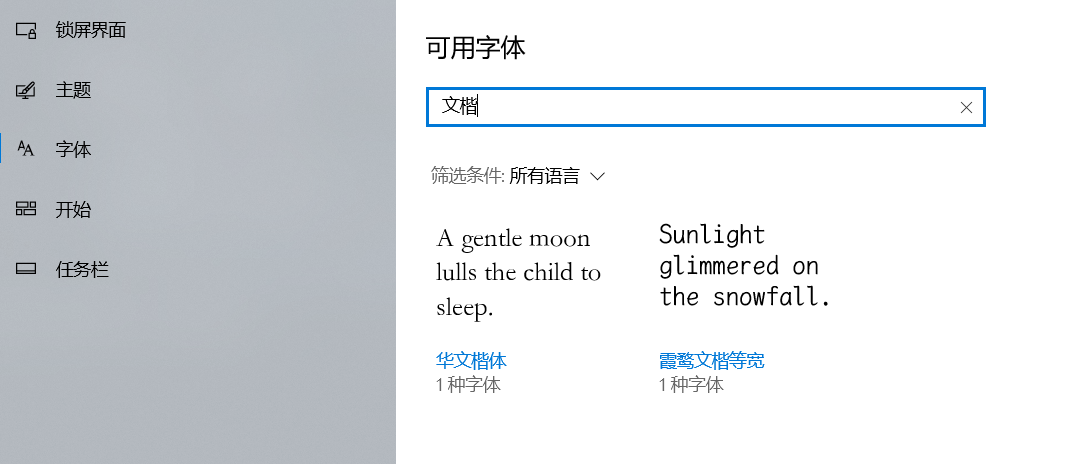
然后我们需要对 Sublime 进行简单的设置,打开 Sublime 后点击 Preferences 中的 Setting 选项:
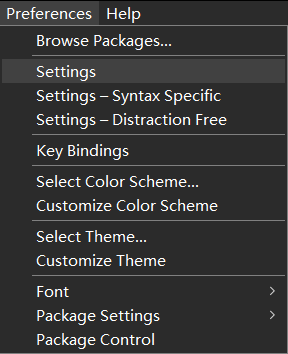
在配置文件内写入 "font_face": "霞鹜文楷等宽" 配置项保存即可。 我的配置文件如下:
{
"theme": "Default Dark.sublime-theme",
"font_face": "霞鹜文楷等宽",
// "font_face": "JetBrains Mono",
"font_size": 14,
}
其中,theme 配置编辑器主题,而 font_face 配置字体,font_size 配置字体大小。
此处读者可以注意到被注释的 JetBrains Mono 字体选项,当我需要阅读大量英文代码时,我会选择此字体。读者可前往 JetBrains 官网 获得此字体。
切换字体时,我们需要注释掉
"font_face": "霞鹜文楷等宽"然后去掉"font_face": "JetBrains Mono"的注释,注意 Sublime 仅支持单一字体而不支持字体列表这种配置。(VSCode 允许多字体配置)
Git 支持
与 VSCode 不同,Sublime 原生仅支持 Git 状态显示而不支持进行 Commit 等操作,为达成这一目的,我们需要安装 Sublime 的另一款软件 Sublime Merge。我们在此不详细介绍安装流程,推荐读者使用 portable version 版本下载压缩包,然后将其直接解压。
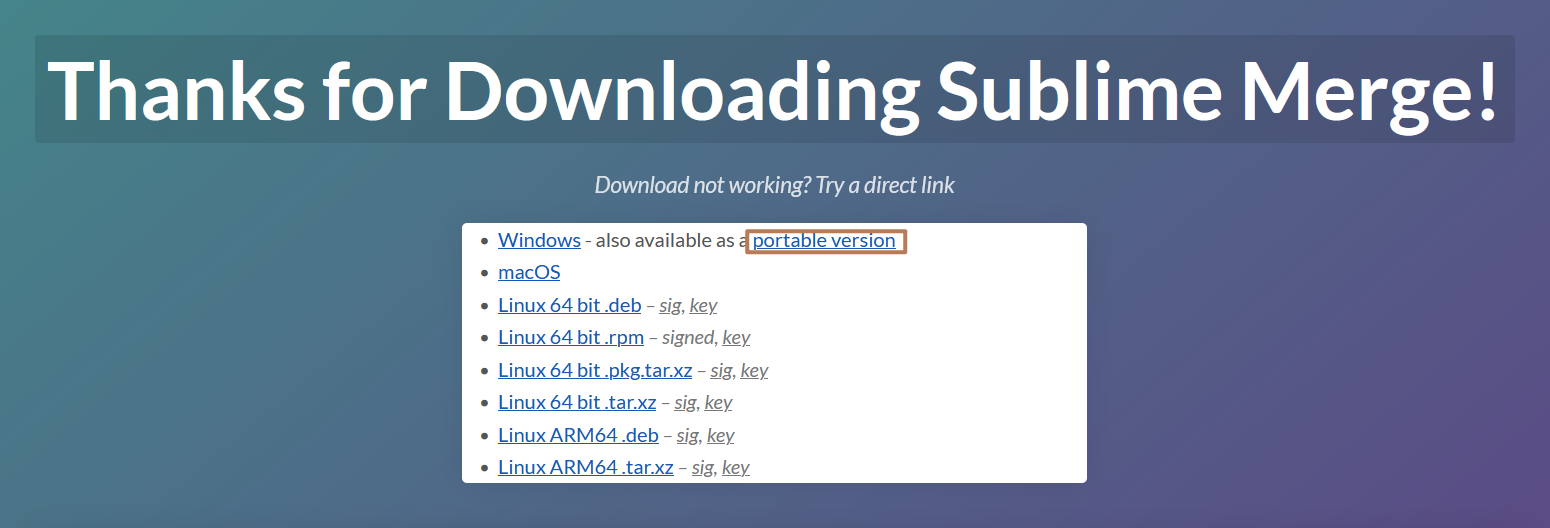
读者需要记住压缩包解压后的位置,尤其是解压得到的 sublime_merge.exe 的位置,然后在配置项更改如下:
{
"theme": "Default Dark.sublime-theme",
"sublime_merge_path": "D:/sublime_merge/sublime_merge.exe",
"font_face": "霞鹜文楷等宽",
// "font_face": "JetBrains Mono",
"font_size": 14,
}
读者需要更改其中的 sublime_merge_path 地址。
更改完成后,读者可以通过点击 Sublime Text 文本编辑器右下角的 main 直接唤醒 Sublime Merge 进行 Git 操作。
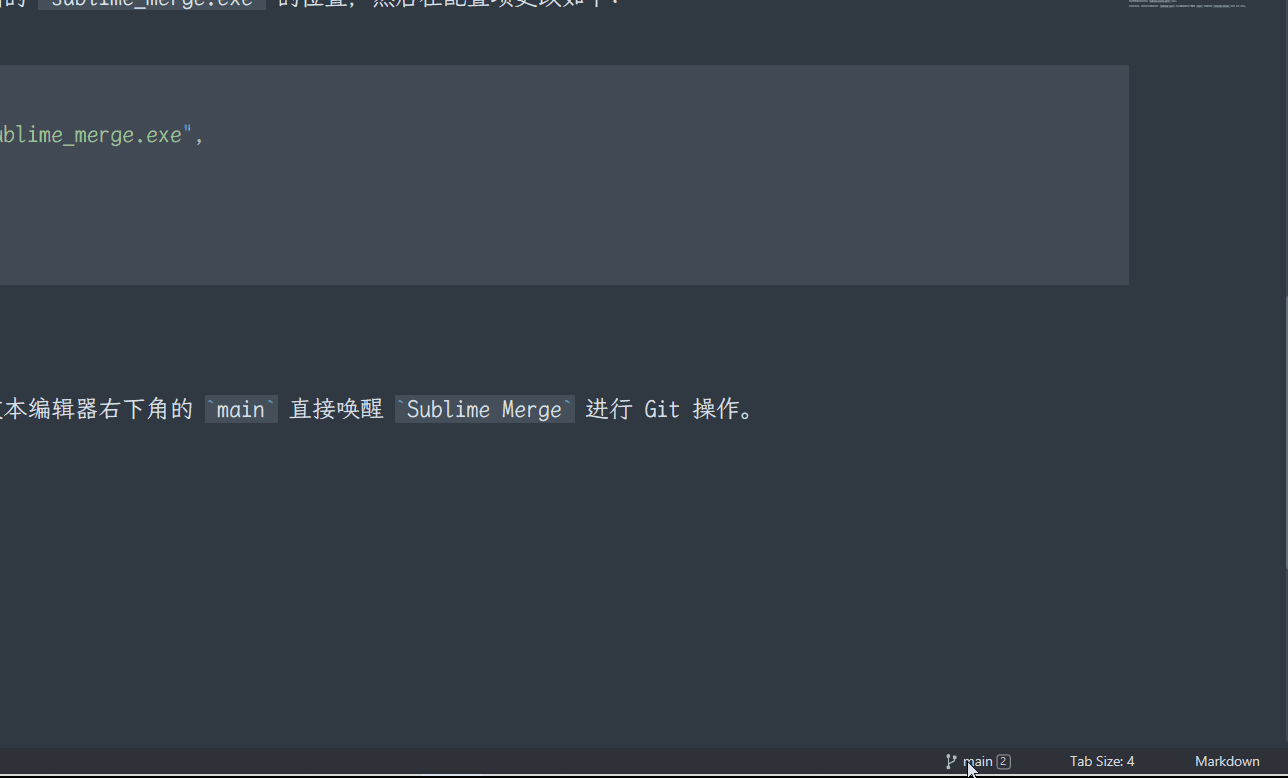
插件
又到了喜闻乐见的插件环节,对于 Sublime Text 而言,我个人并没有安装大量插件,对此也并不是非常熟悉。读者可以前往 插件中心 寻找喜欢的插件,然后点击 Perferences 下的 packeage control 打开插件命令面板,从中搜索您需要的插件直接下载即可。
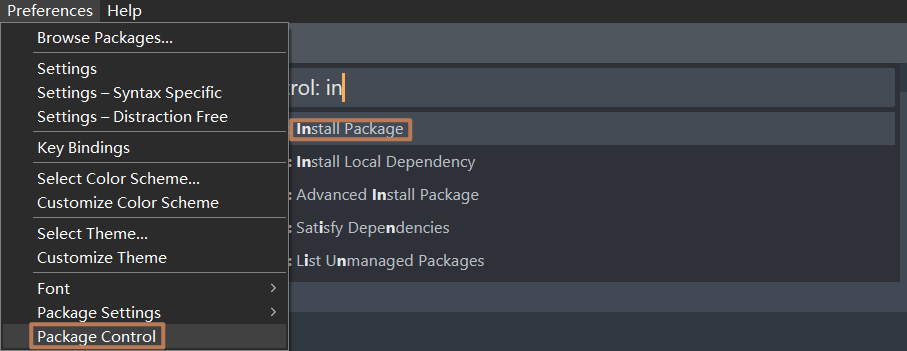
注意首次打开此功能时需要缓存一定数据请耐心等待。
对我而言, Sublime Text 是一个比较纯粹的文本编辑器,所以我没有过多的安装插件。我个人仅安装了两个插件,如下:
- A File Icon 支持过多文件的图表显示
- BracketHighlighter 支持多重括号显示
- MarkdownEditing 增加了一些 Markdwon 的功能
我在 Sublime Text 上较为节制,不希望这一简洁的文本编辑器变成 IDE